Tools และ วิธีการใช้งาน JSP & Servlet [Part2]
การติดตั้ง TomcatS และ วิธีการใช้งานเบื้องต้น
1. ต้องทำการติดตั้ง JAVA ก่อน สามารถเช็คโดยใช้คำสั่ง java - version และ javac -version บท Command Prompt (cmd) หากมีการติดตั้งแล้วจะขึ้นมาลักษณะดังรูป แปลว่าพร้อมที่จะใช้งาน ถ้าขึ้นอย่างอื่น จะต้องติดตั้งและเซ็ท part ให้ถูกต้องซะก่อน ตัวติดตั้งสามารถเข้าไปโหลดได้ที่ oracle.com-java-jdk
ถ้าทดลองแล้วได้ ก็เสร็จการทดสอบและติดตั้ง เครื่องมือในการเขียน JSP&Servlet แล้วครับ :)
พอดีผมไปค้นๆเจอเอกสาร อ่านแล้วเข้าใจ และเนื้อหาครอบคุม ก็เลยอยากเอามาแชร์ให้ได้อ่านกัน เชื่อว่าเป็นประโยชน์แก่ผู้ที่จะสนใจเขียน JSP&Servlet อย่างมากครับ :D
บทที่ 1 การประมวลผลรูปแบบต่างๆบนระบบคอมพิวเตอร์
บทที่ 2 เวิร์ด ไวด์ เว็บ
บทที่ 3 HTML, CSS, XML
บทที่ 4 เตรียมสภาพแวดล้อมสำหรับการพัฒนาระบบ
บทที่ 5 Java Servlet เบื้องต้น
บทที่ 6 Handle Request and Response
บทที่ 7 Cookie and Session
บทที่ 8 JSP (Java Server Page)
บทที่ 9 Java Bean and Tag Libraries
บทที่ 10 การใช้งาน JSP ติดต่อกับระบบฐานข้อมูล
บทที่ 11-1 ร้านค้าออนไลน์ด้วยเทคโนยีจาวา ตอน 1
บทที่ 11-2 ร้านค้าออนไลน์ด้วยเทคโนโลยีจาวา ตอน 2
1. ต้องทำการติดตั้ง JAVA ก่อน สามารถเช็คโดยใช้คำสั่ง java - version และ javac -version บท Command Prompt (cmd) หากมีการติดตั้งแล้วจะขึ้นมาลักษณะดังรูป แปลว่าพร้อมที่จะใช้งาน ถ้าขึ้นอย่างอื่น จะต้องติดตั้งและเซ็ท part ให้ถูกต้องซะก่อน ตัวติดตั้งสามารถเข้าไปโหลดได้ที่ oracle.com-java-jdk
2. จากนั้นทำการติดตั้ง XAMPP (โปรแกรมจำลอง WebServer) เมื่อติดตั้งเรียบร้อยก็ลองเข้าโปรแกรม หน้าตาจะประมาณในรูปครับ กดปุ่ม Start หลัง Tomcat หากขึ้น Status change detected: running เป็นอันว่าเรียบร้อย แต่หากขึ้นสีแดง ลองอ่านดูครับว่าโปรแกรมแจ้งปัญหาตัวไหนก็ลองแก้ตาม จากรูปจะขึ้นสีแดงมาบอกเกี่ยวกับ Java JDK ยังไม่ได้ติดตั้ง ก็กลับไปติดตั้งตามขั้นตอนที่ 1 แล้วพอกด start อีกครั้งก็สามารถใช้งานได้ตามปกติ
ก็ลองเข้าหน้าหลักของ Tomcat ดูครับ http://localhost:8080/ หากไม่มีปัญหาอะไร ควรจะแสดงลักษณะเว็บไซด์มาดังภาพ
คราวนี้ก็มาพูดถึงที่อยู่ที่เก็บงานกันบ้าง Tomcat จะอ้างอิง directory c:\xampp\tomcat\webapps หากไม่ได้เปลี่ยนตำแหน่งติดตั้ง xampp ก็ใช้ตามนี้ได้เลย แต่หากเปลี่ยนตำแหน่งก็จะเปลี่ยนไปตามตำแหน่งที่คุณติดตั้ง คราวนี้มาทดลองสร้าง JSP “Hello World”กันเลยดีกว่า
1.สร้าง folder ขึ้นมาใหม่ จากนั้นทดลอง ในตัวอย่างจะสร้าง folder name is choo
2. สร้างไฟล์ชื่อ index.jsp ใน folder ที่สร้างขึ้นใหม่ โดยมีโค้ดดังตัวอย่าง
1 2 3 4 5 6 7 8 | <HTML> <title>My First JSP Page </title> <BODY> <H1>Hello World! JSP </H1> <%= new java.util.Date() %> <p>filename: index.jsp </p> </BODY> </HTML> |
3. ทดลองเรียกดูหน้า webpage นี้ ผ่านทาง browser โดยตําแหน่ง URL คือ http://localhost:8080/choo/ ไฟล์ index.jsp จะถูกเรียกโดยอัตโนมัติ
ทดลองสร้าง Servlet “Hello World”
- ให้สร้าง folder \mytests และสร้าง folder เพิ่มเติมภายใน mytestsดังนี้
mytests\WEB-INF ไว้สําหรับเก็บ web.xml ที่อธิบาย servlet ต่างๆทีIมีใช้งาน mytests\WEB-INF\classes ไว้สําหรับเก็บ java class ของ servlet ที่สร้าง
- จากนั้น สร้างไฟล์โปรแกรม Java ชือ HelloServlet.java ใน folder WEB-INF\classes หรือจะเขียนโปรแกรม Java ทีIอืIนๆ ก็ได้ แล้ว compile ให้ได้ HelloServlet.class แล้วนํามาใส่ไว้ทีI WEB-INF\classes
1 2 3 4 5 6 7 8 9 10 11 12 13 14 15 16 17 18 | //HelloServlet.java importjava.io.*; importjavax.servlet.*; importjavax.servlet.http.*; /** Simple servlet used to test server. */ public classHelloServlet extendsHttpServlet { public voiddoGet(HttpServletRequest request, HttpServletResponse response) throwsServletException, IOException { response.setContentType("text/html"); PrintWriter out = response.getWriter(); out.println("<HTML>\n" + "<HEAD><TITLE>Hello Servlet</TITLE></HEAD>\n"+ "<BODY BGCOLOR=\"#55F6FF\">\n" + "<H1>Hello World Servlet!</H1>\n" + "</BODY></HTML>"); } } |
*** คอมไพล์กับโปรแกรม java เพือให้ได้ class file แล้ว วางไว้ในโฟลเดอร์ WEB-INF\classes ( javac .... .java )
- สร้างไฟล์ web.xml ใน folder WEB-INF
1 2 3 4 5 6 7 8 9 10 11 12 13 14 15 16 17 18 19 20 21 | <!-- web.xml --> <?xml version="1.0" encoding="ISO-8859-1"?> <web-app xmlns="http://java.sun.com/xml/ns/javaee" xmlns:xsi="http://www.w3.org/2001/XMLSchema-instance" xsi:schemaLocation = "http://java.sun.com/xml/ns/javaee http://java.sun.com/xml/ns/javaee/web- app_3_0.xsd" version="3.0" metadata-complete="true"> <display-name>Welcome to Tomcat Hello World </display-name> <description> Welcome to Tomcat Hello World </description> <servlet> <servlet-name>HelloServlet</servlet-name> <servlet-class>HelloServlet</servlet-class> </servlet> <servlet-mapping> <servlet-name>HelloServlet</servlet-name> <url-pattern>/servlet/HelloServlet</url-pattern> </servlet-mapping> </web-app> |
- สร้างไฟล์ test.html เป็นหน้าเว็บสําหรับเรียกใช้ servlet ที่สร้างไว้
1 2 3 4 5 6 7 8 9 10 11 12 13 | <!-- test --> <HTML> <HEAD><TITLE>Testing Servlets in Apache Tomcat</TITLE></HEAD> <BODY> <P> <H3>My Page for Java Servlet Testing </H3> </P> List of available sevlets <ul> <li> <a href="servlet/HelloServlet">HelloServlet</a></li> <li> and other servlets ...</li> </ul> </BODY></HTML> |
- จากนั้นให้ reset Apache Tomcat ก่อน แล้วจึงทดสอบ servlet ที่สร้างใหม่ โดยเรียกดูหน้าเว็บผ่านทาง URL http://localhost:8080/mytests/test.html
ถ้าทดลองแล้วได้ ก็เสร็จการทดสอบและติดตั้ง เครื่องมือในการเขียน JSP&Servlet แล้วครับ :)
พอดีผมไปค้นๆเจอเอกสาร อ่านแล้วเข้าใจ และเนื้อหาครอบคุม ก็เลยอยากเอามาแชร์ให้ได้อ่านกัน เชื่อว่าเป็นประโยชน์แก่ผู้ที่จะสนใจเขียน JSP&Servlet อย่างมากครับ :D
บทที่ 1 การประมวลผลรูปแบบต่างๆบนระบบคอมพิวเตอร์
บทที่ 2 เวิร์ด ไวด์ เว็บ
บทที่ 3 HTML, CSS, XML
บทที่ 4 เตรียมสภาพแวดล้อมสำหรับการพัฒนาระบบ
บทที่ 5 Java Servlet เบื้องต้น
บทที่ 6 Handle Request and Response
บทที่ 7 Cookie and Session
บทที่ 8 JSP (Java Server Page)
บทที่ 9 Java Bean and Tag Libraries
บทที่ 10 การใช้งาน JSP ติดต่อกับระบบฐานข้อมูล
บทที่ 11-1 ร้านค้าออนไลน์ด้วยเทคโนยีจาวา ตอน 1
บทที่ 11-2 ร้านค้าออนไลน์ด้วยเทคโนโลยีจาวา ตอน 2
Reference:
เสกสรรค์ สุวรรณมณี,2556. Lab 3SA02 JSP and Servlet, Adv. Computer Engineering Lab I. สงขลา. มหาวิทยาลัยสงขลานครินทร์
Blog Java Servlet
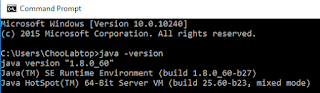







Comments
Post a Comment